Без изображений сложно представить себе качественную презентацию. Они добавляют слайдам гораздо больше эстетики и ценности. Но некоторые пользователи их игнорируют лишь только потому, что имеющая картинка не подошла по формату. Но внутри Power Point Online есть инструменты, позволяющие исправить такую ситуацию. Дело в том, что зачастую фотографии не достает яркости, или ее просто нужно уменьшить. Рассказываем, как обрезать картинку в Повер Поинт, и какие еще возможности предлагает веб-версия презентационного редактора своим пользователям.

Содержание
Как обрезать картинку в веб-версии Повер Поинт: секреты ровной обрезки
Новый функционал веб-инструмента позволяет кадрировать и выделять границы картинки в онлайн-режиме. Вы сможете обрезать картинку, применить маски, сделать изображение более насыщенным, и использовать нужную вам форму.
В выбранной фотографии могут оказаться лишние части, которые выбиваются из контекста. Это можно удалить, используя специальный инструмент. Порядок действие следующий:
- На слайде, в который вы добавили изображение, тапните на него.
- В строке меню сверху нажмите на символ «Обрезать».
- Или выделив изображение, нажмите правую кнопку мышки, и в контекстном меню нажмите на пункт «Обрезать изображение».
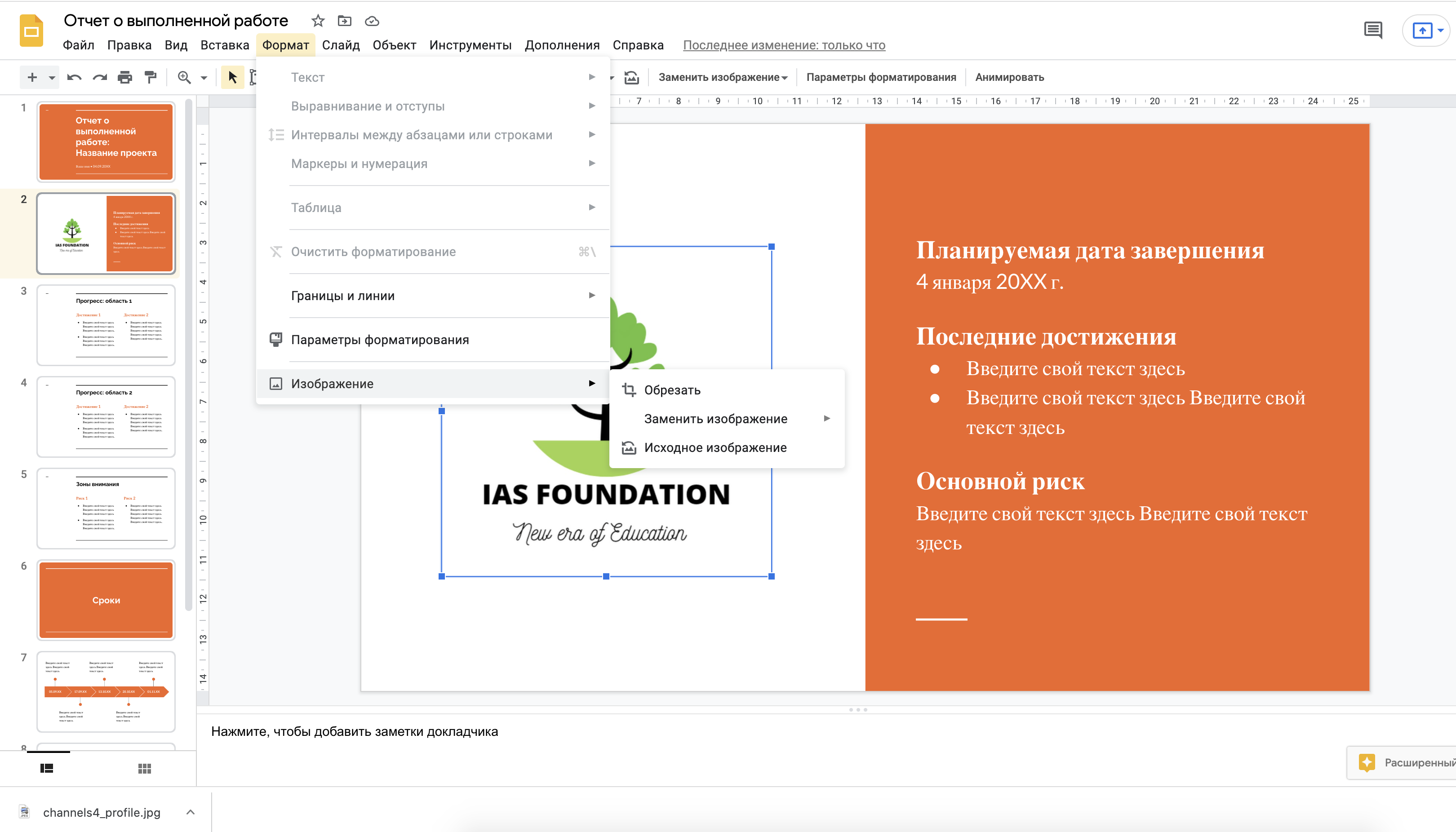
Активность инструмента кадрирования будет понятна по появившейся вокруг него черной рамке. Перетащите изображение внутрь, подцепив их за темные полосы, и обрезайте по мере необходимости. После этого установите курсор за его пределами, на клавиатуре нажмите кнопку «Enter», это обрежет картинку.
Обрезка доступна в разных формах. Чтобы использовать дополнительные опции, выделите изображение, а затем нажмите на строчку справа от знака кадрирования. В открывшемся меню выберите любую нужную вам форму.
Обратите внимание! В Power Point Online вы можете обрезать изображение, не просто выделив фрагмент, но и придав ему любую форму из готовых шаблонов.

Другие возможности работы с изображением Power Point Online
Картинки в онлайн-редакторе презентаций можно не только обрезать. С ними вы сможете работать и в других направлениях. Например, изменить их размер, или повернув под любым углом. Для изменения размера, тапните на него, далее:
- Вы увидите синюю рамку вокруг изображения.
- Перетащите го, используя угловые рамки.
- Если использовать для этого прямоугольники по боковым линиям, то соотношение сторон не сохранится.
Далее вы можете повернуть свою картинку. Над верхней границей картинки есть круглый синий значок. Если за него потянуть, то будет меняться угол поворота. Если же нужен не определенный угол, а точно в 90 градусов, то нажмите на картинку правой кнопкой мышки, и с меню выберите пункт «Повернуть».
Есть возможность установить сразу несколько параметров по изменению размеров, угла поворота, и блокировки соотношения сторон. Вызовите контекстное меню, тапнув по картинке мышкой, используйте правую кнопку. Выберите раздел «Параметры формата». Справа откроется панель, где можно установить необходимые корректировки.

