Круглые картинки, фото и изображения сейчас в тренде. Они достаточно выигрышно смотрятся и в презентациях, придавая им стильный вид. Но делать их умеют не все пользователи, и нередко допускают ошибки, в результате чего изображения получаются либо вытянутыми, либо исходный файл значительно искажается. Рассказываем, как обрезать круг в Повер Поинт онлайн, как избежать ошибок при создании круглых изображений, и можно ли отменить действия.

Содержание
Как обрезать круг на изображениях в Повер Поинт ровно
Большинство ошибок при подготовке круглых изображений в презентациях, связано с тем, что не соблюдается последовательность действий. В итоге картинка либо размывается, либо получается овальное очертание.
Чтобы избежать этой ситуации, следует все выполнить поэтапно. Дело в том, что если вы сразу примените готовую фигуру, тот изображение может исказиться. Поэтому для начала выполните выделение фрагмента, а после примените маску. Сначала обрежьте лишние части исходника:
- Откройте презентацию в Power Poin.
- Нажмите на вставленное изображение на слайде.
- В открывшемся меню тапните на символ «Обрезать».
- Для выделений нужных границ, перетяните границы изображения.
- Тапните на «Enter».
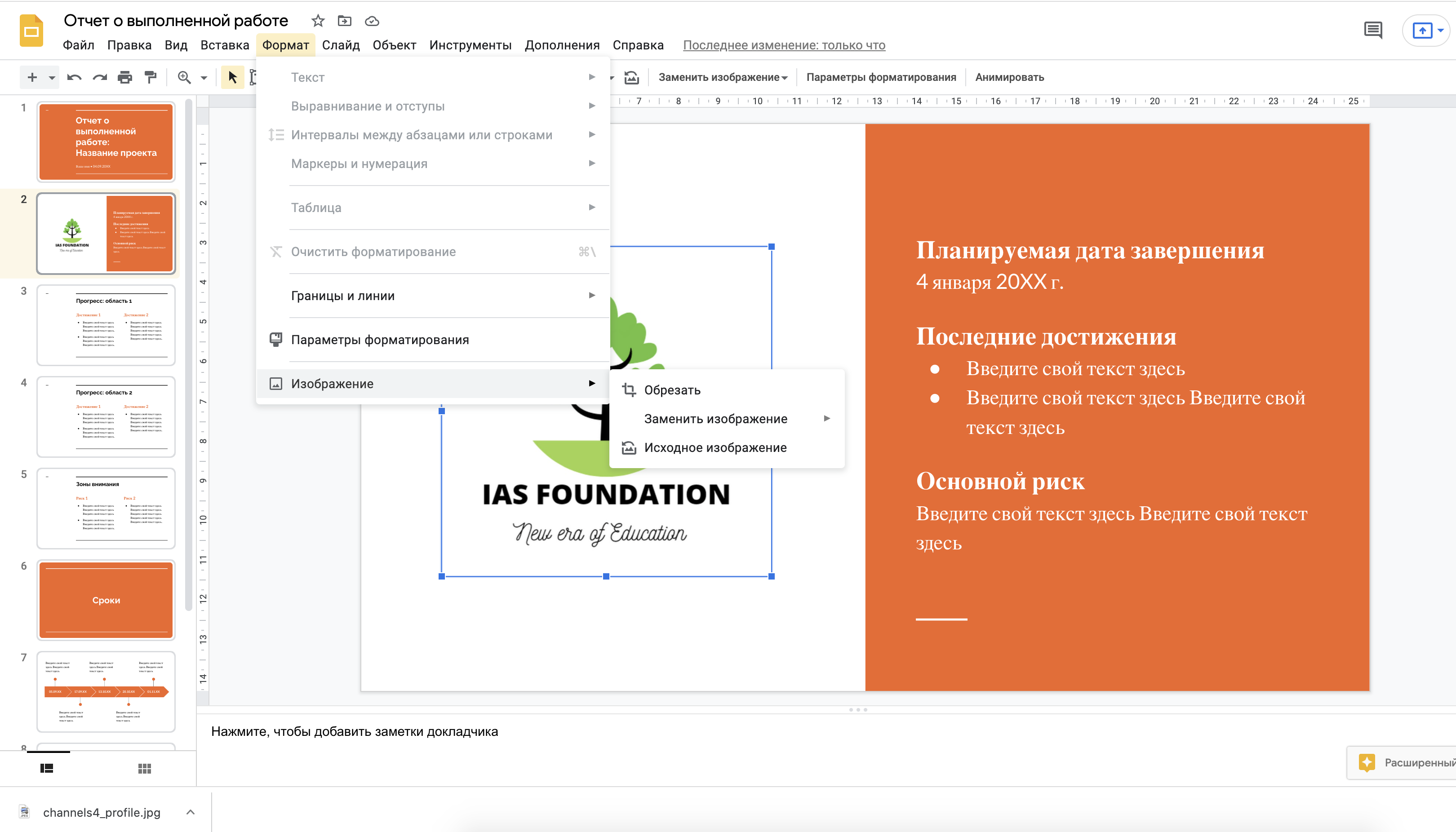
После обрезки исходного файла, предстоит работать с этим фрагментом. Границы уже выделены, теперь настало время наложить маску. Этот функционал позволяет обрезать картинку определенной формы, в том числе и сделать круг. Для выполнения этих действий, воспользуйтесь следующей инструкцией:
- Не закрывайте слайд с обрезанной, откадрированной картинкой.
- В рамке «Маска» нажмите на значок в виде шестиугольника.
- В открывшемся меню выберите подходящую форму, в нашем случае это круг.
- На изображение наложится маска. Перетаскивая границы, вы сможете изменить форму.
Обратите внимание! Опция доступна только через браузер. Если нужен доступ к презентации и этому функционалу на телефоне, необходимо зайти через веб-страницу приложения.

Можно ли отменить изменения после сохранения обрезки?
Если что-то не устроило в получившемся круге, то все ранее выполненные действия вы можете деактивировать. Несмотря на автосохранение в онлайн-версии, до тех пор, пока вы не вышли из приложения, всегда можно вернуть исходный файл.
В веб-версии Повер Поинт имеется отдельная опция отмены выполненных действий. С ее помощью можно вернуть исходную версию картинки, отменив все внесенные правки. Выполнить это можно следующим образом:
- Найдите в презентации слайд с неудачным изображением.
- Нажмите на эту картинку.
- Теперь в верхнее панели тапните на символ, с изображением изогнутой стрелки. При наведении на нее курсора всплывет уведомление «Исходное изображение».
- На слайде появится изначальная версия добавленного ранее изображения.

